Add "Article Schema" To WordPress
Article Schema adds structured data to your news, blog and sports article page.
Article schema can increase the changes of your page appearing in SERPs with rich snippets.
Note: Appearance of rich snippets is at the sole discretion of search engines
No programming experience needed
Pre-requisites
- A WordPress website
- WordPress Schema Plugin plugin
Tools
- Computer
Total Duration : 10 minutes
Start your FREE trial. You can cancel your trial anytime within the trial period.
Step 1 - Install & Activate WordPress Schema Plugin For Divi, Gutenberg & Shortcodes
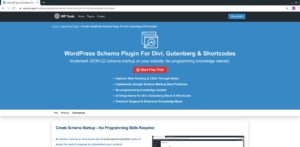
-
Sign-up for 7-day FREE trial
-
You'll receive email with instruction to download the plugin.
-
Download, install and activate the plugin.
- For details on how to install and activate a plugin visit, https://wptools.app/faq/#faq-item-how-to-install-and-activate-a-plugin
Start your FREE trial. You can cancel your trial anytime within the trial period.
Step 2 - Activate & Setup Article
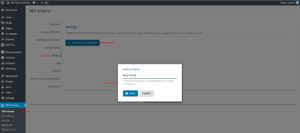
-
Goto WordPress Admin > SEO Schema
-
Click on Article vertical tab. HowTO setting will load.
-
Click on Add Article
-
Enter name for Schema Name in the modal popup and click Save
Start your FREE trial. You can cancel your trial anytime within the trial period.
Step 3 - Include And/Or Exclude Posts For Article Schema
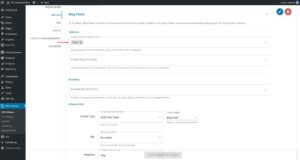
-
One can setup Article Schema on WordPress pages by including and excluding posts/pages.
Note: Excludes will take precedence over Includes
- Include Singular Posts By Type
- An auto-complete field to select the public post types
- Includes all the posts belonging to the selected post types
- Include Specific Posts
- An auto-complete field to select one or more single post page(s). A single post page is page with details on that single post.
- Includes only those pages selected in the auto-complete field.
- Exclude Specific Posts
- An auto-complete field to select one or more single post page(s). A single post page is page with details on that single post.
- Excludes only those page selected in auto-complete field.
- Include Singular Posts By Type
-
In the above example we have
- Included post type Posts
Start your FREE trial. You can cancel your trial anytime within the trial period.
Step 4 - Setup Article Schema Fields
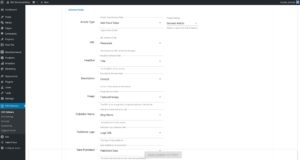
-
Setup Article Schema fields by selecting appropriate options for each field. They are
- Article Type
- Type of the article.
- A fixed drop-down field with following options
- General Article
- News Article
- Blog Post

Article Types - Article Schema - WordPress Schema Plugin
- URL
- The canonical URL of the article page
- Available field type options area
Following are the available field type of this field
-
Permalink - Dynamic field. Uses the perma link URL for a given post
-
Fixed Value - Enter a fixed text. This will be used as field value for all included posts
-
New Custom Field - Adds a custom field to the post page. Data entered for the custom field is used.
-
Existing Custom Field - Select an existing custom field associated with post page. Data associated with the meta field is used.
-

URL - Article Schema - WordPress Schema Plugin
- Headline
- The headline of the article
- Available field type options area
Following are the available field type of this field
-
Title - Dynamic field. Uses the post title for a given post
-
Fixed Value - Enter a fixed text. This will be used as field value for all included posts
-
New Custom Field - Adds a custom field to the post page. Data entered for the custom field is used.
-
Existing Custom Field - Select an existing custom field associated with post page. Data associated with the meta field is used.
-

Headline - Article Schema - WordPress Schema Plugin
- Description
- A short description of the article
- Available field type options area
Following are the available field type of this field
-
Excerpt - Dynamic field. Uses the post excerpt for a given post
-
Content - Dynamic field. Uses the post content for a given post
-
Fixed Value - Enter a fixed text. This will be used as field value for all included posts
-
New Custom Field - Adds a custom field to the post page. Data entered for the custom field is used.
-
Existing Custom Field - Select an existing custom field associated with post page. Data associated with the meta field is used.
-

Description - Article Schema - WordPress Schema Plugin
- Image
- The URL to an image that is representative of the article
- Available field type options area
Following are the available field type of this field
-
Featured Image - Dynamic field. Uses the post featured image URL for a given post
-
Fixed Value - Enter a fixed Image URL or select one from media library. This will be used as field value for all included posts
-
Logo - Gets the logo URL from the schema settings.
-
New Custom Field - Adds a custom field to the post page. Data entered for the custom field is used.
-
Existing Custom Field - Select an existing custom field associated with post page. Data associated with the meta field is used.
-

Image - Article Schema - WordPress Schema Plugin
- Publisher Name
- The publisher of the article
- Available field type options area
Following are the available field type of this field
-
Blog Name - Use the blog name from WordPress settings.
-
Company Name - Gets the company name from the schema settings.
-
Personal Name - Gets the personal name from the schema settings.
-
Author Name - Dynamic field. Uses the author name of the WordPress user account that has authored the post
-
Author First Name - Dynamic field. Uses the author first name of the WordPress user account that has authored the post
-
Author Last Name - Dynamic field. Uses the author last name of the WordPress user account that has authored the post
-
Fixed Value - Enter a fixed text. This will be used as field value for all included posts
-
New Custom Field - Adds a custom field to the post page. Data entered for the custom field is used.
-
Existing Custom Field - Select an existing custom field associated with post page. Data associated with the meta field is used.
-

Publisher Name - Article Schema - WordPress Schema Plugin
- Publisher Logo
- The logo of the publisher
- Available field type options area
Following are the available field type of this field
-
Logo - Gets the logo URL from the schema settings.
-
Featured Image - Dynamic field. Uses the post featured image URL for a given post
-
Author Image - Dynamic field. Uses the author image URL of the WordPress user account that has authored the post
-
Fixed Value - Enter a fixed text. This will be used as field value for all included posts
-
New Custom Field - Adds a custom field to the post page. Data entered for the custom field is used.
-
Existing Custom Field - Select an existing custom field associated with post page. Data associated with the meta field is used.
-

Publisher Logo - Article Schema - WordPress Schema Plugin
- Date Published
- The date and time the article for first published.
- Available field type options area
Following are the available field type of this field
-
Published Date - Dynamic field. Uses the post published date for a given post
-
Fixed Value - Enter or select a fixed date from the date picker. This will be used as field value for all included posts
-
New Custom Field - Adds a custom field to the post page. Data entered for the custom field is used.
-
Existing Custom Field - Select an existing custom field associated with post page. Data associated with the meta field is used.
-

Date Published - Article Schema - WordPress Schema Plugin
- Date Modified
- The modification date and time of the article
- Available field type options area
Following are the available field type of this field
-
Modified Date - Dynamic field. Uses the post modified date for a given post
-
Fixed Value - Enter or select a fixed date from the date picker. This will be used as field value for all included posts
-
New Custom Field - Adds a custom field to the post page. Data entered for the custom field is used.
-
Existing Custom Field - Select an existing custom field associated with post page. Data associated with the meta field is used.
-

Date Modified - Article Schema - WordPress Schema Plugin
- Author Name
- The author of the article
- Available field type options area
Following are the available field type of this field
-
Author Name - Dynamic field. Uses the author name of the WordPress user account that has authored the post
-
Company Name - Gets the company name from the schema settings.
-
Personal Name - Gets the personal name from the schema settings.
-
Author First Name - Dynamic field. Uses the author first name of the WordPress user account that has authored the post
-
Author Last Name - Dynamic field. Uses the author last name of the WordPress user account that has authored the post
-
Fixed Value - Enter a fixed text. This will be used as field value for all included posts
-
New Custom Field - Adds a custom field to the post page. Data entered for the custom field is used.
-
Existing Custom Field - Select an existing custom field associated with post page. Data associated with the meta field is used.
-

Author Name - Article Schema - WordPress Schema Plugin
- Article Type
Start your FREE trial. You can cancel your trial anytime within the trial period.
Step 5 - Save Article Schema Settings

-
The Save Schema Settings turns blue when the settings change
-
Click on it to save the settings.
Start your FREE trial. You can cancel your trial anytime within the trial period.
Step 6 - Test Article Schema Validity
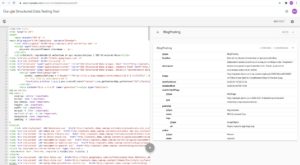
-
Google provides a schema markup testing tool https://search.google.com/structured-data/testing-tool/
-
One can use a URL or enter html markup as input.
-
Load a WordPress page having Article schema on your browser.
-
Click on Check Schema Markup at the admin topbar. Topbar shows for logged-in users.
-
This opens Google's schema markup testing tool preloaded with your page URL
Start your FREE trial. You can cancel your trial anytime within the trial period.