Style Gravity Forms Input Fields, Input Wrapper & Input Placeholder In Divi Theme
Style Gravity Forms Input Fields, Input Wrapper & Input Placeholder In Divi Theme
In this how-to you’ll learn how to style
- Gravity forms input fields like text, textarea, checkbox and radio
- Gravity forms input field wrapper
- Gravity form text and textarea placeholder
Pre-requisites
- A WordPress website
- Divi Theme by Elegant Themes
- Gravity Forms plugin
- WP Tools Gravity Forms Divi Module plugin
Tools
- Computer
Total Duration : 4 minutes
Start your FREE trial. No credit cards required.
Step 1 - Setup Gravity Forms Module On Divi Builder
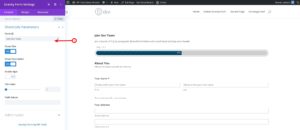
-
Install all the pre-requisite plugins/theme.
-
Setup a gravity form.
-
Embed the form on divi page builder.
-
Follow this guide for details
Start your FREE trial. No credit cards required.
Step 2 - Style Gravity Forms Input General
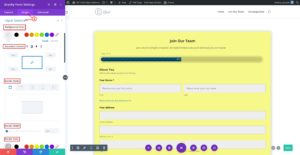
-
Input General section groups common settings for a input (text, textarea and select) field.
-
In the divi module, goto Gravity Forms Settings > Design (Tab) > Input General
-
Select a Background Color
-
Setup the Rounded Color, Border Styles, Border Width, Border Color and Border Style to your liking.
-
Style input typography by setting values for font, font weight, font style, text alignment, text color, text size, letter spacing, line height and text shadow.
Start your FREE trial. No credit cards required.
Step 3 - Style Gravity Forms Text/Textarea
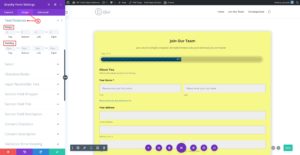
-
In the divi module, goto Gravity Forms Settings > Design (Tab) > Text/Textarea
-
Style Gravity Forms Text/Textarea
Start your FREE trial. No credit cards required.
Step 4 - Style Gravity Forms Select Field
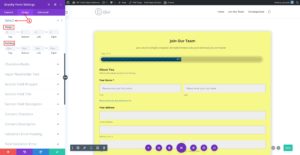
-
In the divi module, goto Gravity Forms Settings > Design (Tab) > Select
-
Set select (dropdown) field spacing by setting values for margin and padding.
Start your FREE trial. No credit cards required.
Step 5 - Style Gravity Checkbox/Radio Field
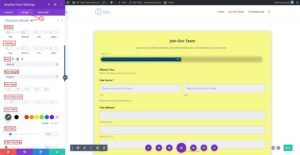
-
Set select (dropdown) field spacing by setting values for margin and padding.
-
In the divi module, goto Gravity Forms Settings > Design (Tab) > Checkbox/Radio
-
Style checkbox/radio field option text typography by setting values for font, font weight, font style, text alignment, text color, text size, letter spacing, line height and text shadow.
Start your FREE trial. No credit cards required.
Step 6 - Style Gravity Forms Input Placeholder
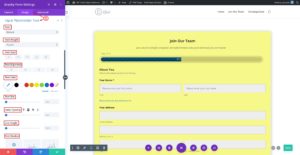
-
This applies only to placeholder for text, textarea and select field.
-
In the divi module, goto Gravity Forms Settings > Design (Tab) > Input Placeholder Text
-
Style input placeholder by setting values for font, font weight, font style, text alignment, text color, text size, letter spacing, line height and text shadow.
Start your FREE trial. No credit cards required.