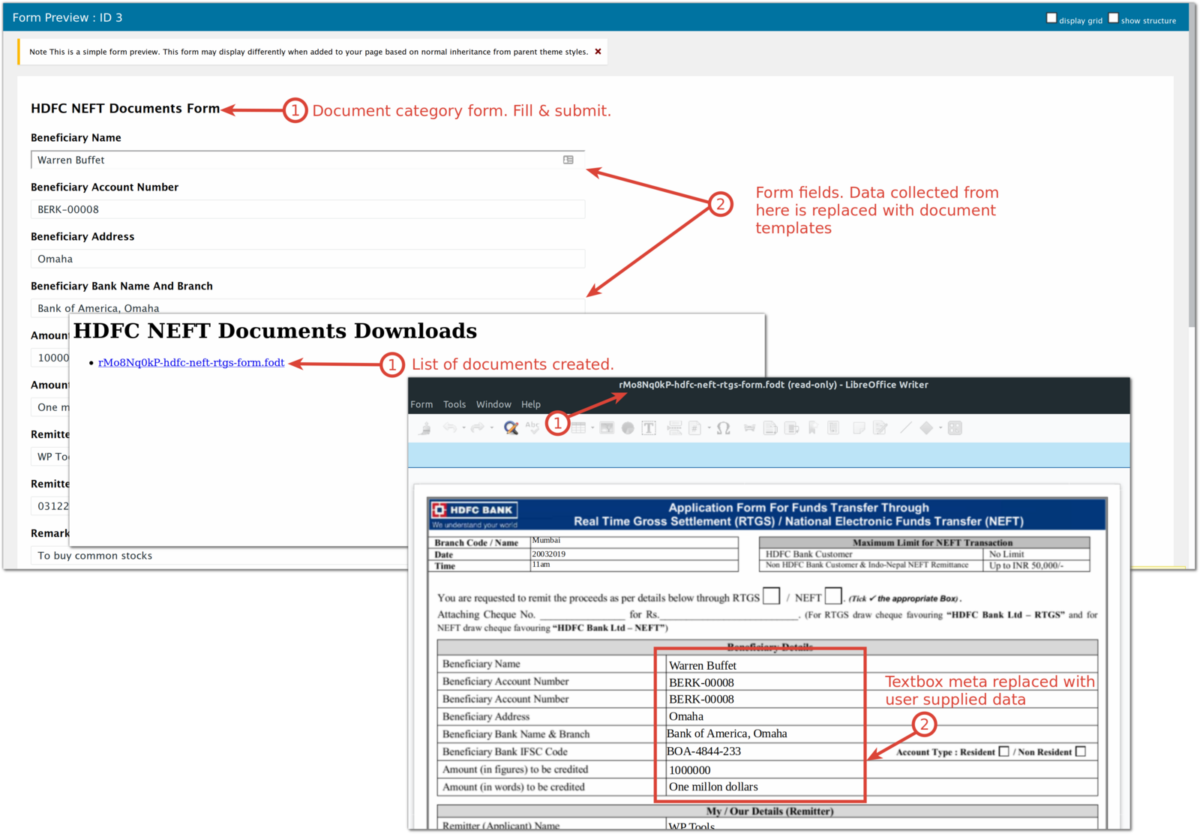Setup templates & create word documents with automation
Document template is a blueprint word document. We replace user data on the templates to create documents.
The WordPress Document Automation Pro plugins use them as input.
Refer the guide about Creating word templates for document automation using pdf
We have two document templates. They are banking documents for real time money transfers.
You can download the them from the links below
In this article, we will
Setup and categorize document templates
Login to your WordPress admin and click on the Doc Templates on the sidebar.
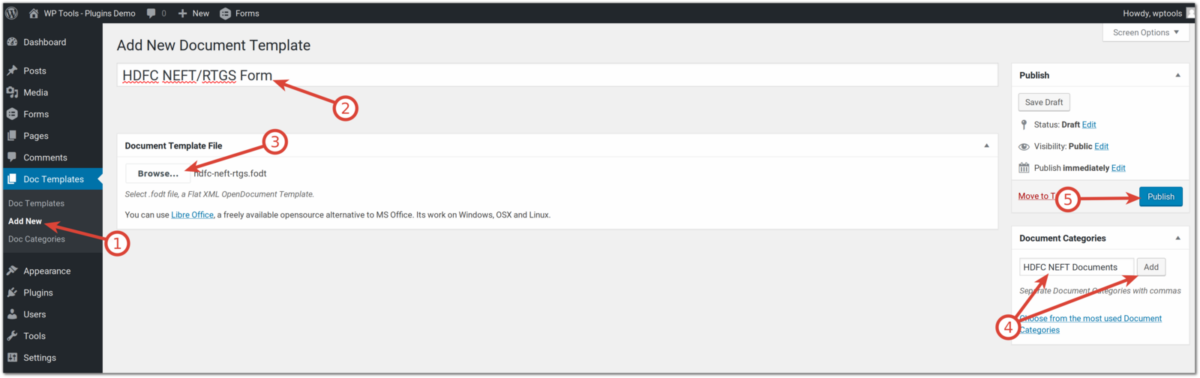
- Click on
Add NewunderDoc Templates. - Add the title for the document template.
- Upload document template file.
- Add a
document category. - Publish the document template.
Note: Repeat the process for both the document templates.
Why do we need to assign category to a document template?
A document category groups document templates. It represents real world scenario for documentation work-flow.
The above example represents real time money transfer scenario consisting of 2 documents.
A category groups these 2 documents
The figure below represents the document template edit page. The plugin extracts the textbox information from the document template.
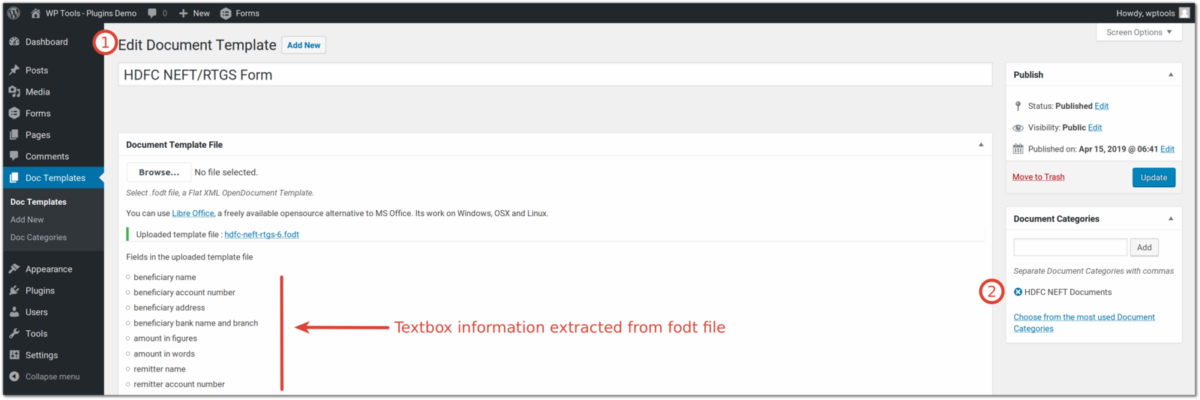
Create gravity form
Now that we have setup the document templates, it's time to create a gravity form to collect user input.
Creating a form manually can be a tedious job. Hence we have automated it for you. With a single click, you can create the form.
One gravity form per document category
To create a form,
- Goto
WordPress Admin > Doc Templates > Doc Categories. - Hover over a category listing item. A
Create Formbutton shows up on the category actions panel. - Click the button and accept the confirmation prompt.
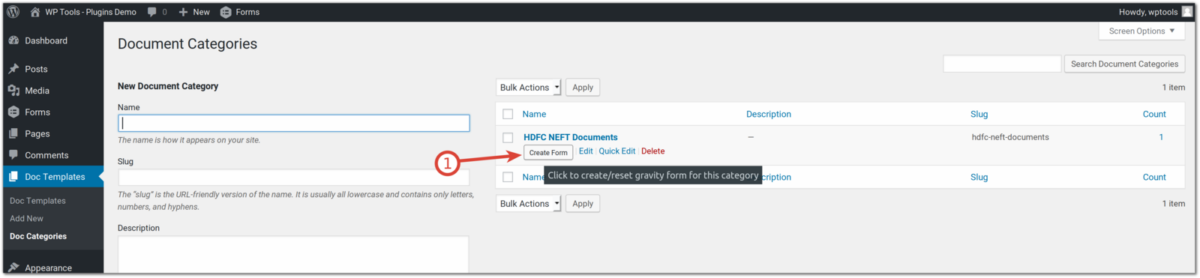
This creates a gravity form. Template textbox meta info helps in creating form fields.
You don't have to manually create the gravity form. We do it for you with a single click. This saves time and is error free!
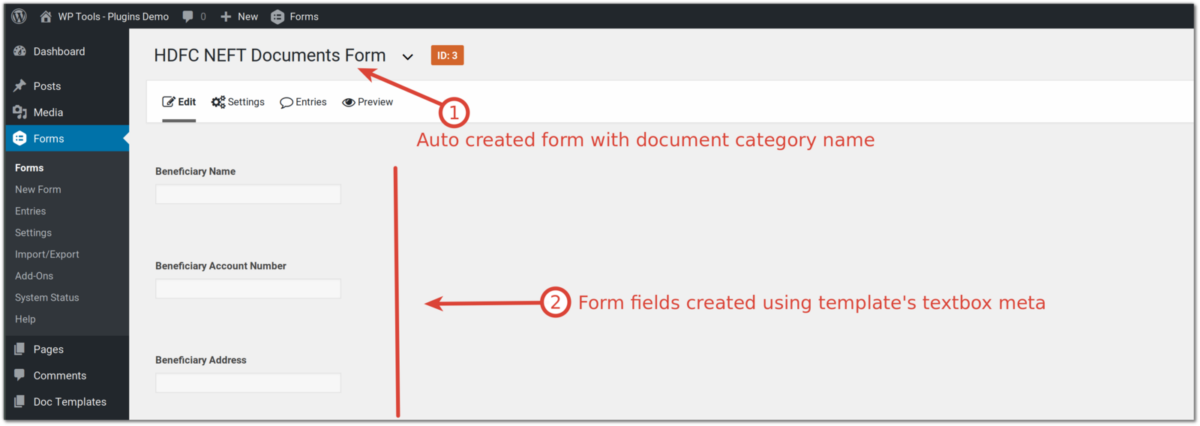
Tip: You can setup default values for the gravity form fields.
There are times when you would,
- Add a document template to the category.
- Update an existing document template file.
- Delete a document template from the category.
In such cases, we need to update the gravity form linked to that category. Form update process is also a single click.
- Goto
WordPress Admin > Doc Templates > Doc Categories - Hover over the category whose document template information has changed.
- Click on the
Update formbutton. - Read and accept the confirmation notice. This updates the form fields.
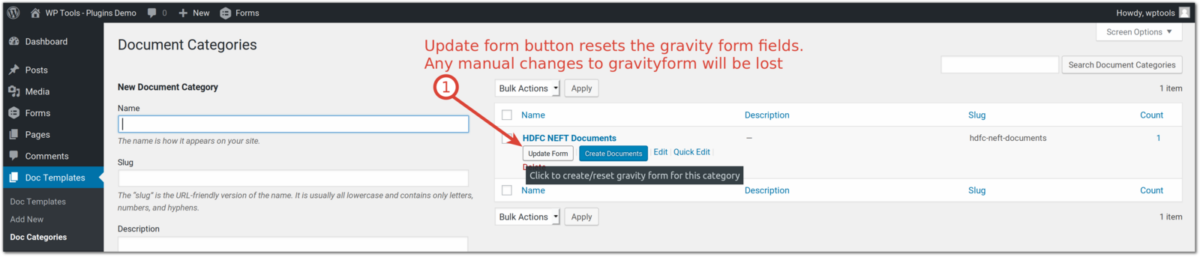
If you use update form with this method, you will loose any manual updates made to the gravity form
Create documents
Now that we have everything setup, it's time to create the documents for a category.
To do so,
- Goto
WordPress Admin > Doc Templates > Doc Categories - Hover over the category for which we need to create the documents.
- A
Create documentsbutton will show up. Click on the button. Refer to the previous figure. - This will take you to a page with a form on it.
- Fill the form and submit it.
- You will now see a list of generated documents. Download them and open with Libre Office. You can print them or convert to pdf.